掲載ページ作成のヘルプ
1.掲載の為の登録画面について
2.新規掲載について
3.登録フォームについて
4.画像のアップロードについて
5.公開について
6.ページの確認について
7.再編集方法について
8.その他
1.掲載の為の登録画面について
新規のお申し込み後、審査が完了しましたら、当社より「審査完了と掲載手順について」メールをお送りします。
そのメールに記載のURLから、障がい者施設.comの掲載会員の登録をしますと、すぐにログイン状態となります。
登録したメールアドレス、パスワードは各自で管理してください。尚パスワードの再発行はできます
登録後にログインボタンからログインするとAccount画面に移動します。
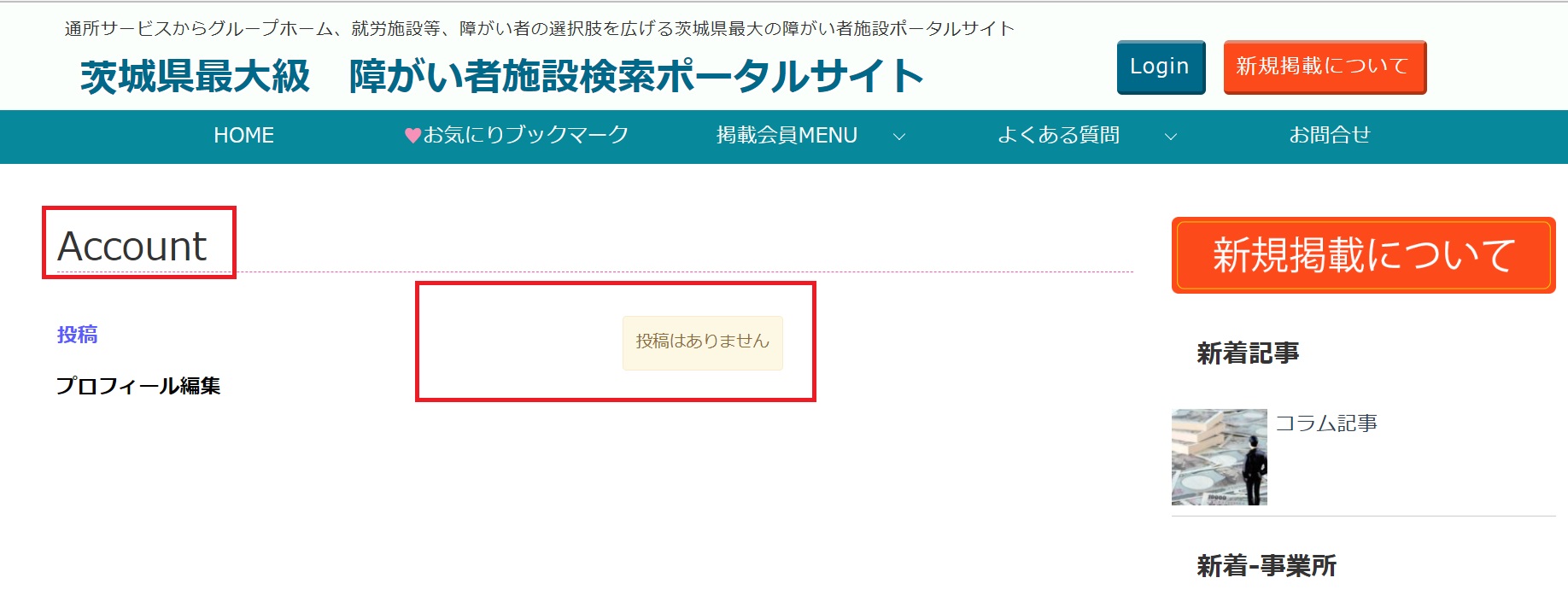
2.新規掲載
下図のように上部メニューバーの [掲載会員MENU] の中の [投稿フォーム(新規投稿)] をクリックします。
※新規投稿時のみこの方法でお進みください。
※新規投稿は一度しかできません。修正は編集が面から行います(後述)
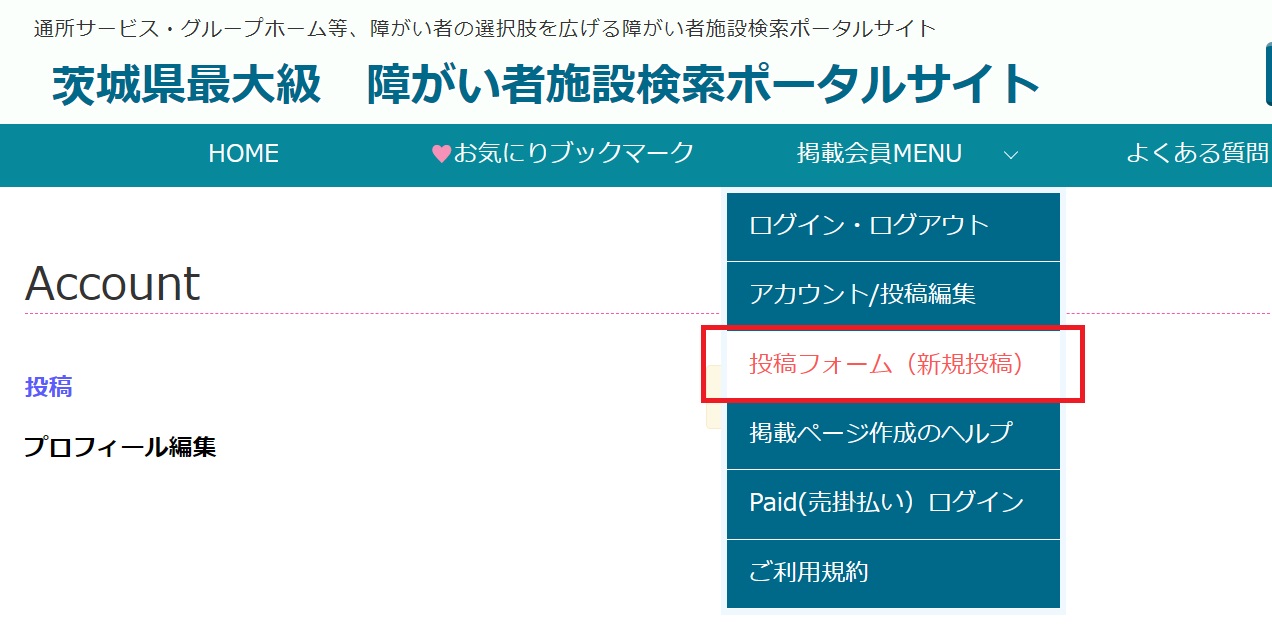
3.登録フォーム
下図のように登録フォームが開きます。内容に沿って入力をすすめます。
※入力の注意事項を読んで進めてください。
【サービス種別】、【地域】には親子関係がありますので、必ず親と子を設定でどちらにもチェックを入れてください。
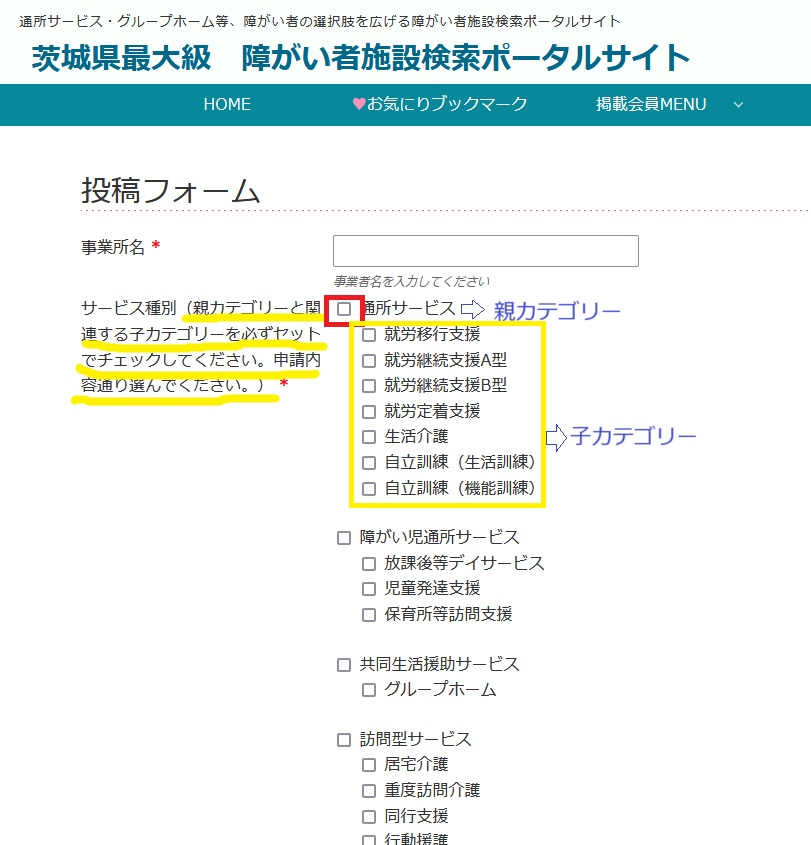
4.画像のアップロード
アップロードできる画像の修理は、jpg,pngです。
アップロード容量上限は1MBです。
データ容量を下げるには
方法①お使いのOSに備わってりる画像編集ソフトで画像使う
ex)Windows11なら標準で入っている「ペイント」を使用します。「任意の画像ファイル」を【右クリック】>【プログラムから開く】>【ペイント】の順に選択します>ペイントが起動し、画像が開かれます。>マウスポインタ―を画像の上にもってきて、(Ctrl+W)Ctrlキーを押しながら、Wキーを押します→「サイズ変更」を選択 「パーセント」と「ピクセル」から単位を選ぶことができます。
ex)Macならの標準で入っている「プレビュー」を使用します。アプリケーション で、変更したいファイルを開きます。
「ツール」>「サイズを調整」と選択し、サイズを調整してください。
方法②画像を一括変更する(一括変更のツールを利用する)
https://www.saruwakakun.com/tools/image-resize/
※↑↑「ドラック&ドロップは機能しないことがあるのでファイルから挿入してください」
画像のタイトルは下図の場所に入力します。
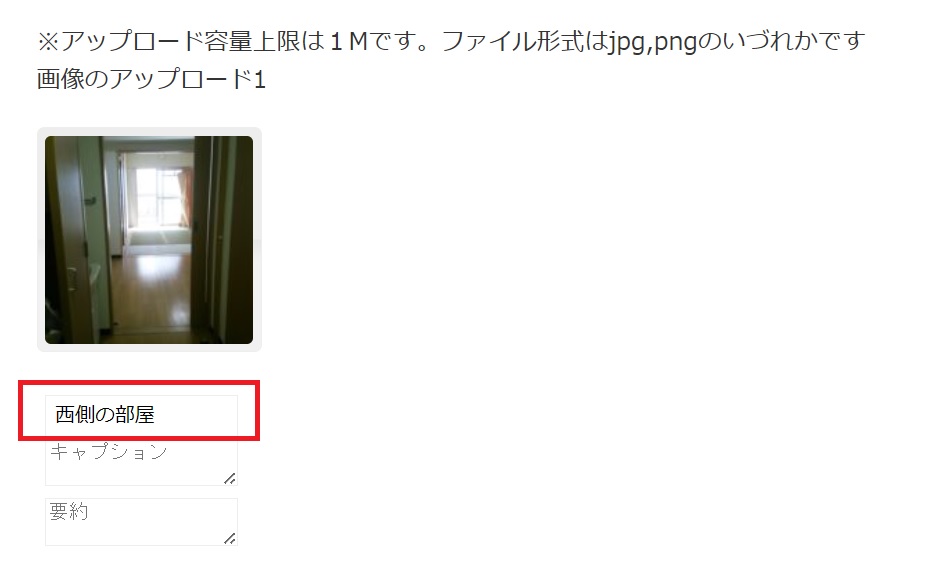
5.公開について
入力が終わりましたら、[公開]をクリックします。即時公開されます。
[下書きとして保存する]は下書き保存されますので、編集から再度継続します(後述)
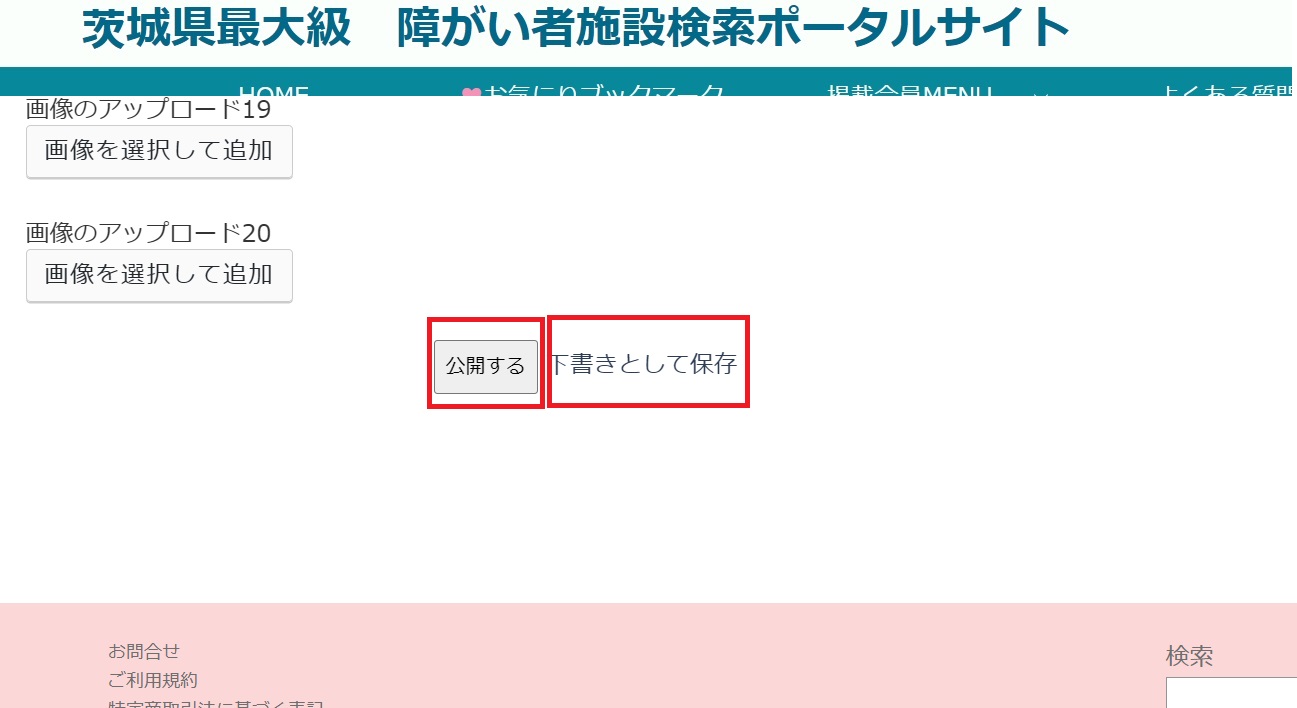
6.貴施設のぺージの確認方法について
方法1:登録後、右サイドバーの[新着-事業所]に表示(登録順)されるので、クリックして確認
(ブラウザの更新を行ってください。そうすると反映されます)
方法2:ログインしAccount画面の画像またはタイトルをクリックして確認
方法3:TOPページの6つのサービスから、登録したサービスをクリックし、検索をかける
方法4:画面下部の検索窓に、施設名を入力し、検索をかける
※いづれも、ブックマークするか、ブラウザのアドレス覧のURLなど控えるなどしておくと良いでしょう。
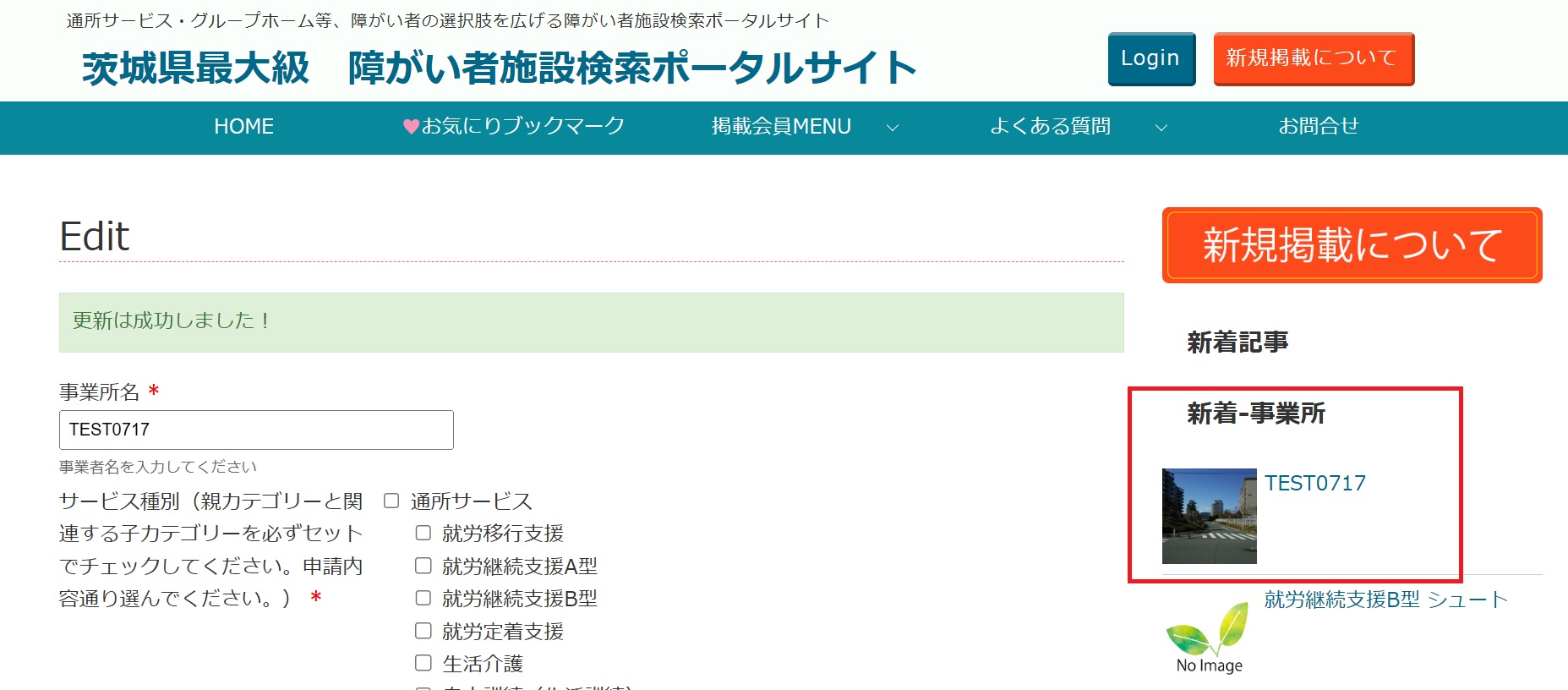
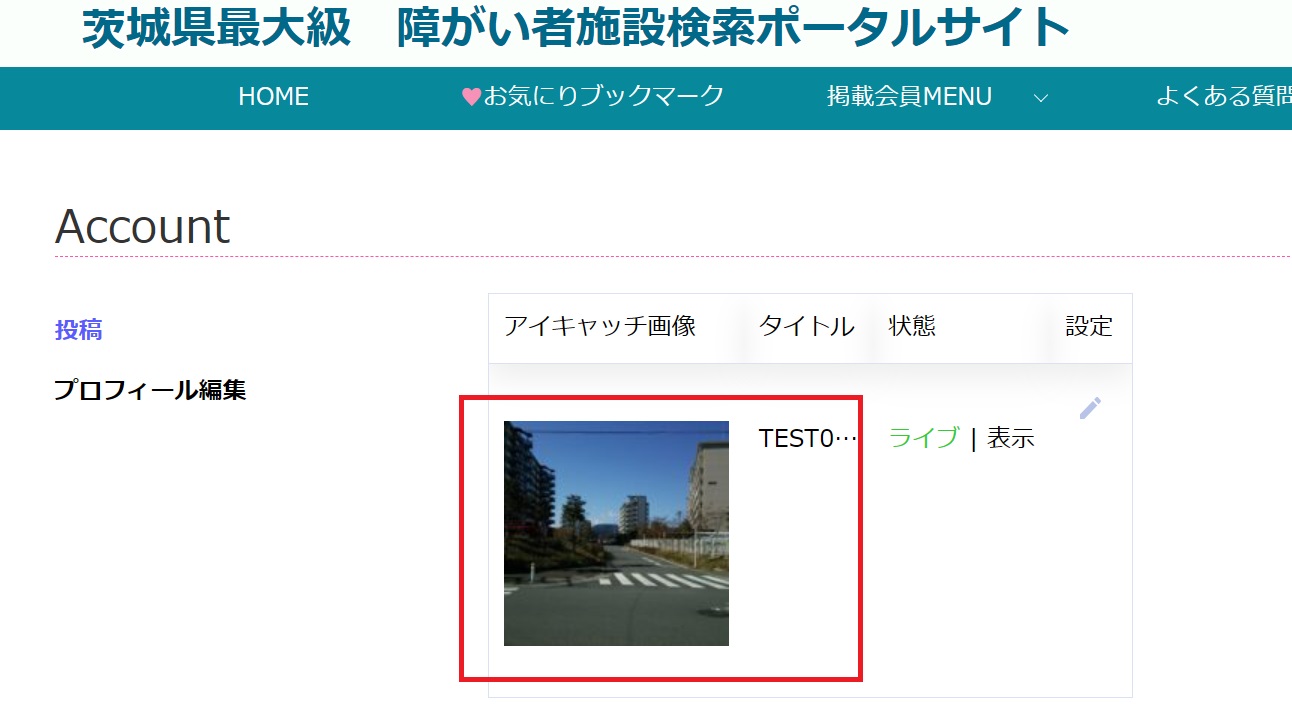
7.再編集方法について
下図の鉛筆マークをクリックすると、投稿フォームが開くので任意の箇所を編集してください。
尚、チェックボックスの箇所は、再度入力する必要があります。それ以外の箇所は入力したデータが保存されています。
※サービス種別は、申請時の通りに必ず入力してください。ルールを守って皆が快適に利用できるサイト運営にご協力ください。
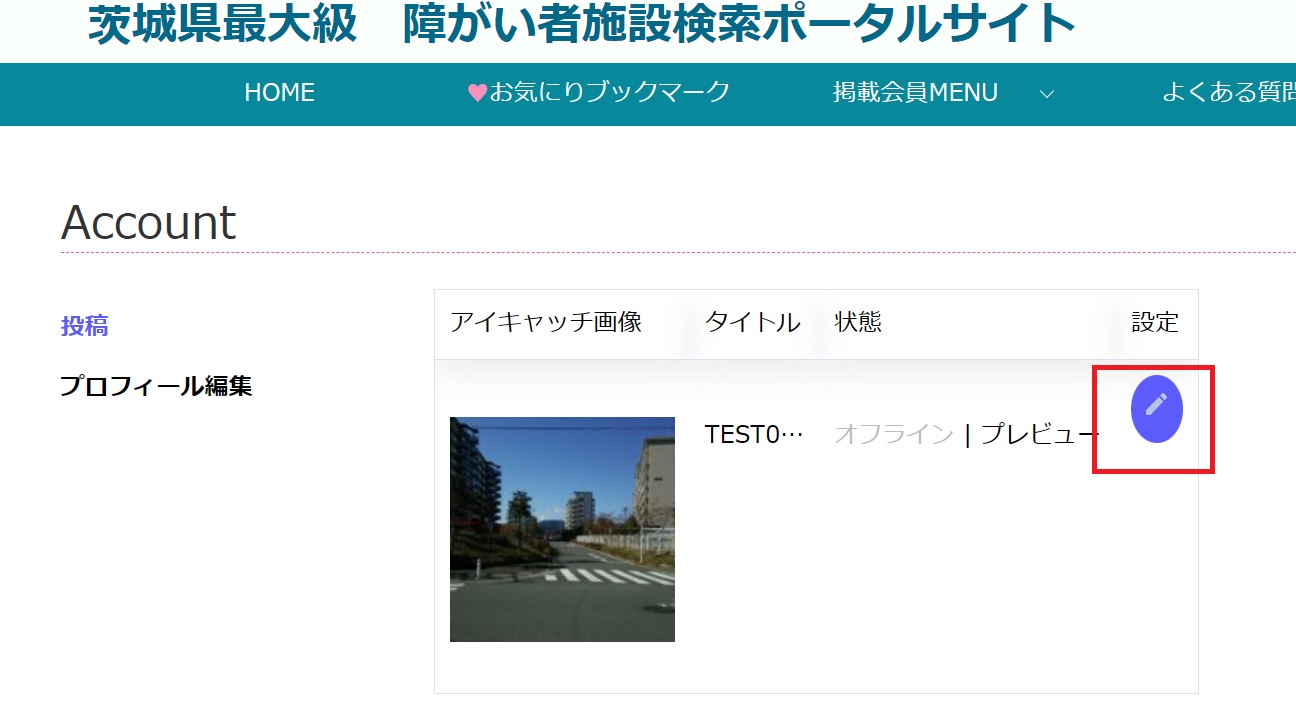
8.その他
●公開後、即時反映されます。
●有料掲載会員の皆様の検索結果並び順はランダムで公平です。
●尚、ランダム表示ですが、有料会員は、無料掲載枠より上位に掲載されます。
初回掲載内容登録後に運営者側に通知され、運営者側で設定しますので、公開後1日~数日お待ちください。
数日経っても、無料掲載枠(写真なし、施設名、住所、TELのみ)より下に掲載されている場合は、お手数ですが、お問合せフォームより、施設名、電話番号を記載の上ご連絡をお願い致します。